10+ Ways to Free Up Space in Windows
Storage in hard disk and solid state form may exist more than affordable these days, but that doesn't mean it'southward unlimited. With games at present taking up hundreds of gigabytes, and Windows updates needing significantly more space than they used to, you may find your bulldoze filling up more often. Fortunately, nosotros have a few quick tricks to help you lot articulate clutter for whatsoever you need.
The Simple Stuff
The nigh obvious tip dates dorsum to the Windows 95 days. Evidently, emptying your recycle bin is one of the quickest ways to costless upwards space. If y'all similar to live dangerously, yous can go to your Recycle Bin properties and enable the option to remove files immediately whenever they're deleted, just we don't recommend information technology.
Either way, we but mention this considering if you like to keep your desktop clean of any icons (see here how you tin can relocate the Recycle Bin), it may be weeks since you final emptied it. Too, Windows ten's Storage Sense feature defaults to empty the bin after 30 days.
Uninstall unnecessary apps and bloatware
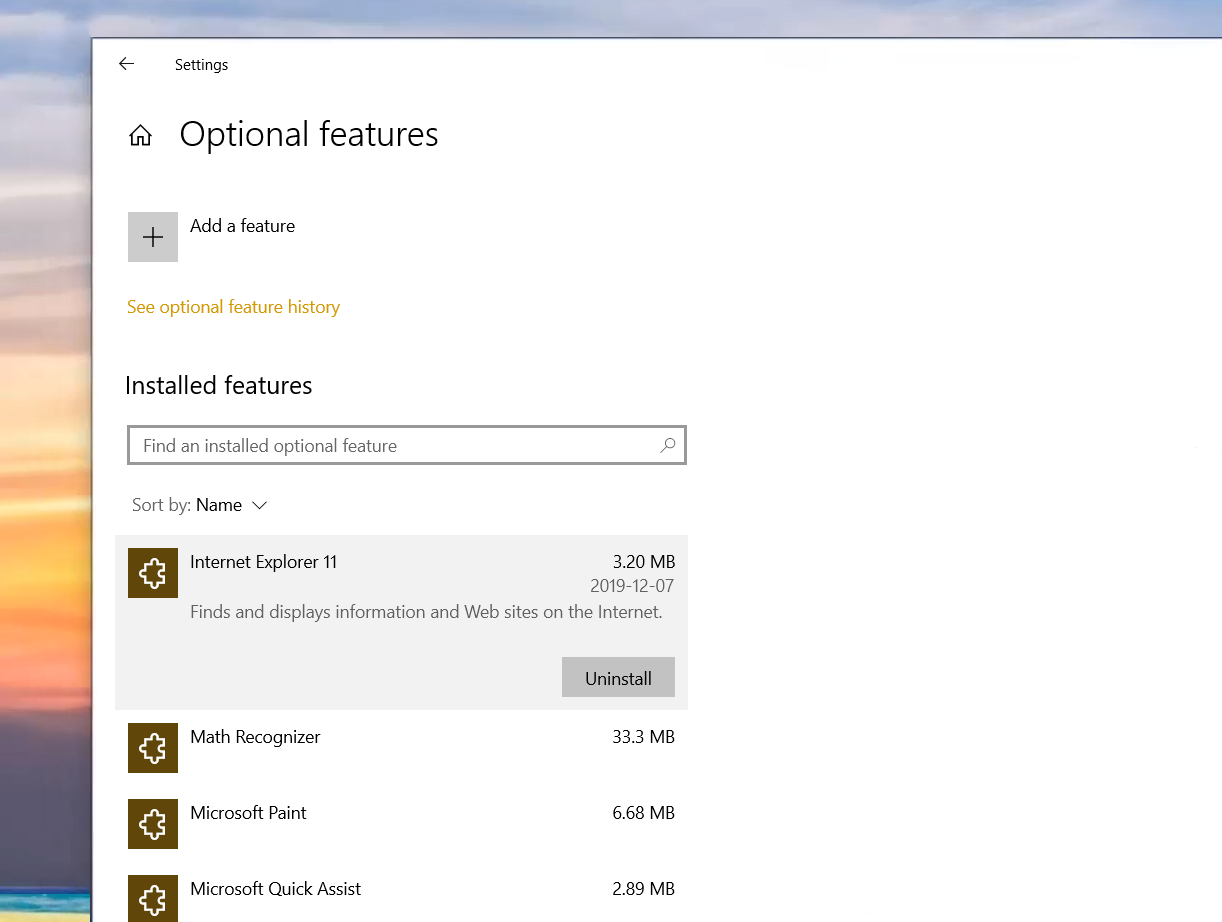
This besides may seem similar a elementary thought, just Windows comes with a bunch of applications and features that may be useless to you. Go into the App Settings window, and you lot'll exist able to remove applications quickly through the menu there. Apps like Mixed Reality can be uninstalled from this card, but if you want to remove other unused features click Optional features, and you lot can get rid of items like Windows Media Histrion or Net Explorer 11.
Third party tools like Revo Uninstaller can help in this chore, and make information technology a 3-click affair. These tools tin likewise delete any leftover files after using Window's solutions ensuring that everything is cleaned upwards.
Temporary Files
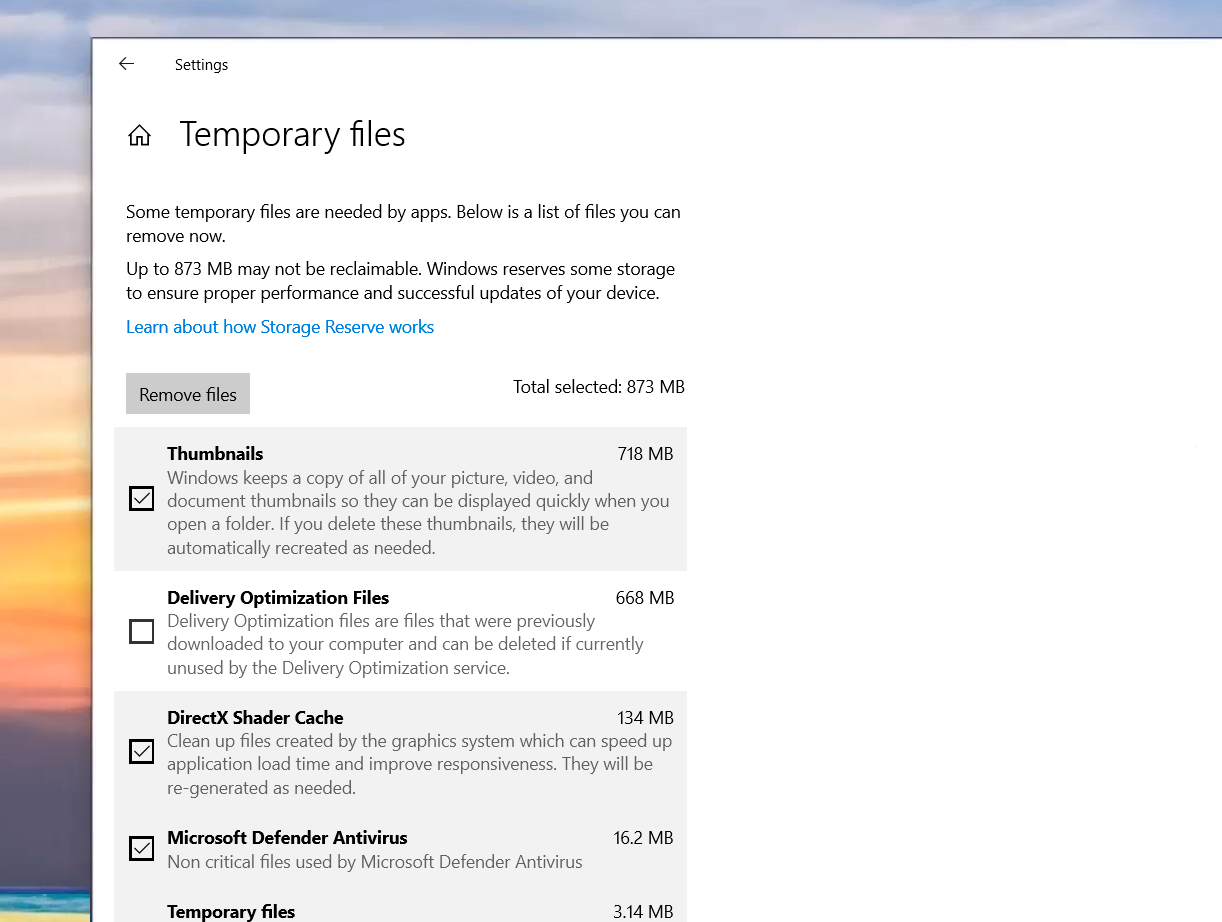
Going to Settings > System > Storage, will offer y'all a adventure to see how much space is being taken upward past Temporary files or Downloads. Clicking on Temporary Files allows you to get a more granular understanding of the storage usage, and you tin can select the checkboxes, that use when you lot press the "Remove files" button.
Disk Cleanup
Ane extra way to take control of your space is to use Windows congenital-in Deejay Cleanup utility. Deejay Cleanup is part of the Windows Administrative Tools binder in your Start Menu, or you can simply search for it within the carte.
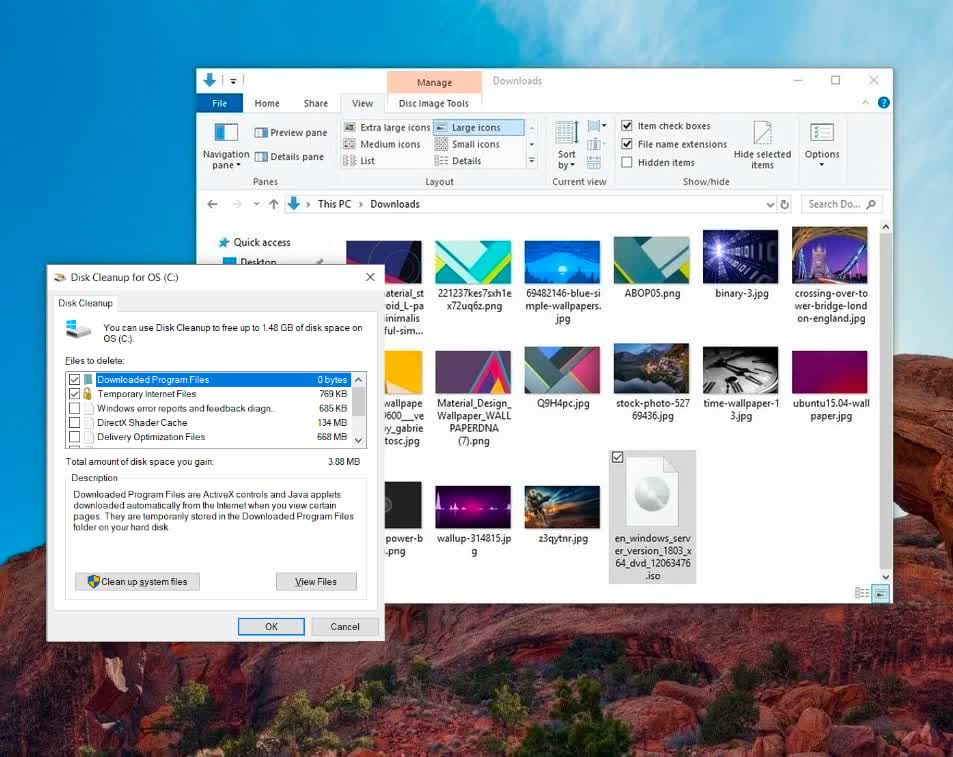
Upon launch, choose the bulldoze to clean up and the awarding will prove all the items you can clean up, from temporary files to thumbnails, and system files like previous Windows installations (and Windows.former folders) and files needed for updates. Select what you want to delete, and hitting "OK" to finish the chore.
Storage Sense
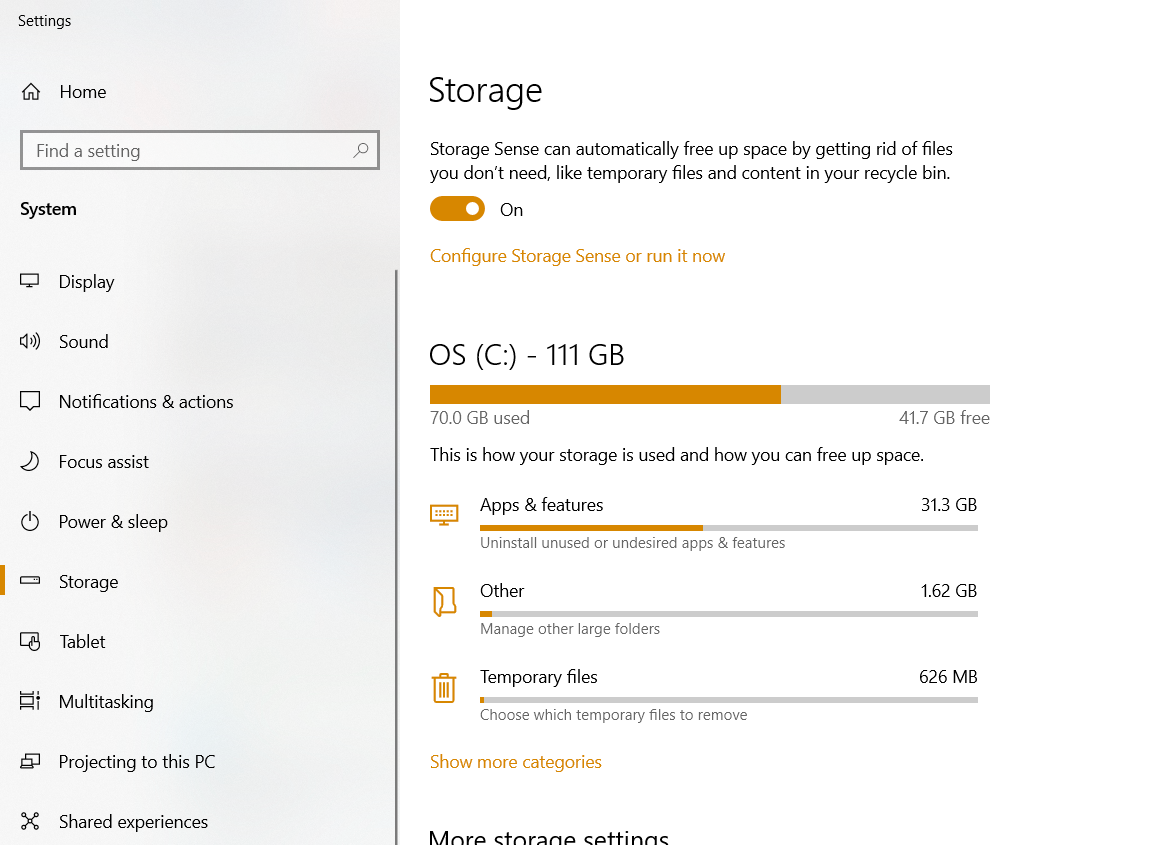
More recent versions of Windows 10 take an automatic disk cleanup utility known as Storage Sense. Notice information technology in the System Settings > Storage.
Setting up Storage Sense allows Windows to automatically delete temporary files too as items in your downloads and Recycle Bin later on a set period.
Default Save Locations
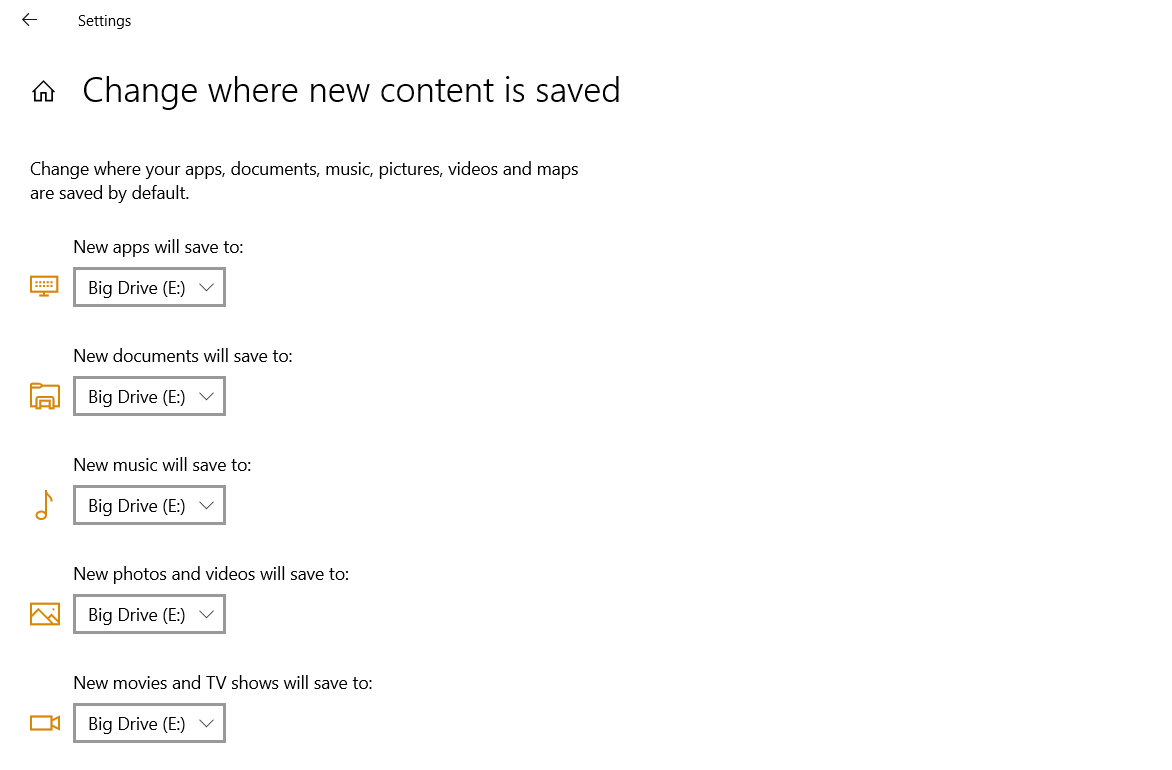
Windows sets the default relieve locations for documents, videos, pictures, downloads and other items to a folder on the drive Windows is installed on. Those who use a lean bulldoze for the operating organisation, only other drives for games and files, will want to change this setting to free up infinite on the chief bulldoze.
Clicking the "Change where new content is saved" button will allow you to practise that. This page will permit you to change the default save locations and even install locations for new files and apps.
OneDrive "Files On-Demand"
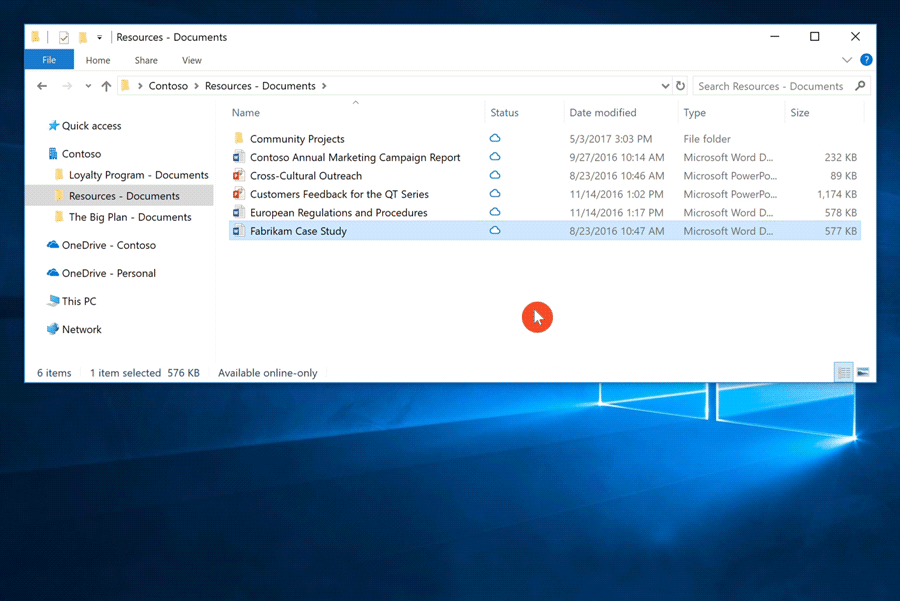
Those of you relying on OneDrive can likewise use a handy feature known as Files On-Need. While the cloud drive account is handy for saving files in a centralized location, OneDrive besides lets you apply files in an online-only format, downloading the item when you demand information technology, and deleting the local file when space is low.
To plow this feature on, go to your OneDrive settings, and check the box under Files On-Demand. Then when you see your OneDrive files, they will be presented in 3 different statuses: blue cloud files are only available online, items with a green checkmark in a white circle are locally stored files that volition revert to the deject when you run brusque on space, and files with a white checkmark in a green circle are locally stored, which won't get reverted to the cloud.
Deleting Users
If you have shared your PC with someone who no longer uses the device, you tin delete their business relationship forth with the files and folders associated with them. This is washed through the Business relationship Settings.
Click on the Family & Other Users item on the sidebar, and then select the account that is no longer in use. From there, click the Remove button which volition trigger an extra dialogue about deleting the account and information. Once you decide to delete the account, you lot'll be freeing upward the space used by that user on your drive.
Disable Hibernate
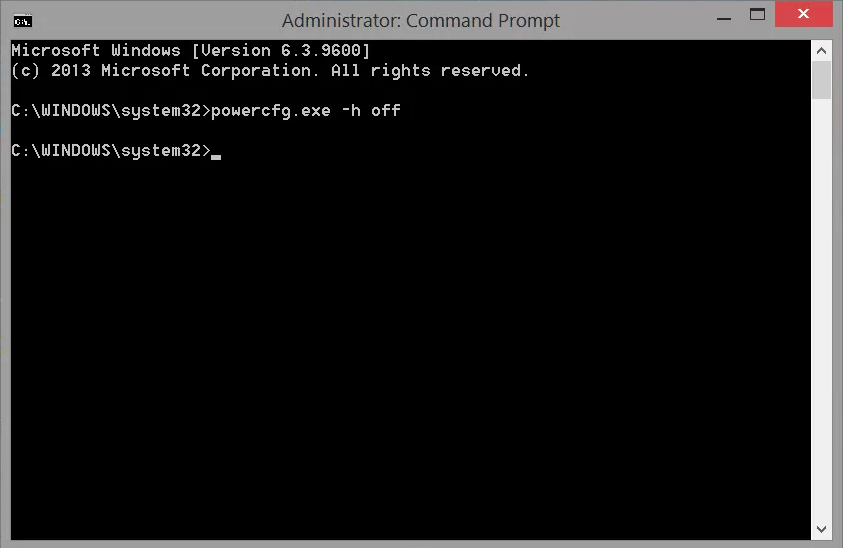
Hibernation is an energy efficient alternative to putting your computer to slumber. Information technology writes your current organization state to the drive, and allows y'all to turn off the PC and return to that state when yous turn information technology back on. It also takes up several gigabytes of infinite. In order to disable information technology, open a control prompt as a administrator and type in the post-obit:
powercfg /hibernate off
This will assistance relieve you plenty of storage, though Hibernate will be disabled. If y'all want to re-enable Hibernate, just open a command prompt equally a administrator again and type enter the following: powercfg /hibernate on
Use the Compact OS Tool
Compact Bone is a tool designed for devices with very limited storage, and tin help costless up plenty of space, though potentially at the cost of functioning. In Microsoft's own words, "Compact Bone installs the operating system files every bit compressed file."
We'd recommend performing a backup before you use the Meaty OS tool and only employ it on relatively fast storage. To utilise the tool, open up the command prompt equally an ambassador. Enter the following command to compress the installation of Windows x: compact.exe /compactOS:e'er
This process should save you a few gigabytes of storage. If you want to contrary the change, open up a command prompt equally an administrator and type in the following command: compact.exe /compactOS:never
Shrink a Folder or Drive
If your drives are formatted every bit NTFS, you'll exist able to employ the built-in compression feature to save some infinite. However, this choice can negatively impact your computer's functioning since information technology's compressing and decompressing data on the become.
You tin can compress a folder or a drive. To compress a folder, right click on it and select Properties. Then click the Avant-garde button. So bank check the box side by side to "Compress Contents to Save Disk Space" in the Shrink or Encrypt attributes department. So click OK, and Apply. You tin can revert these changes by clearing the check box.
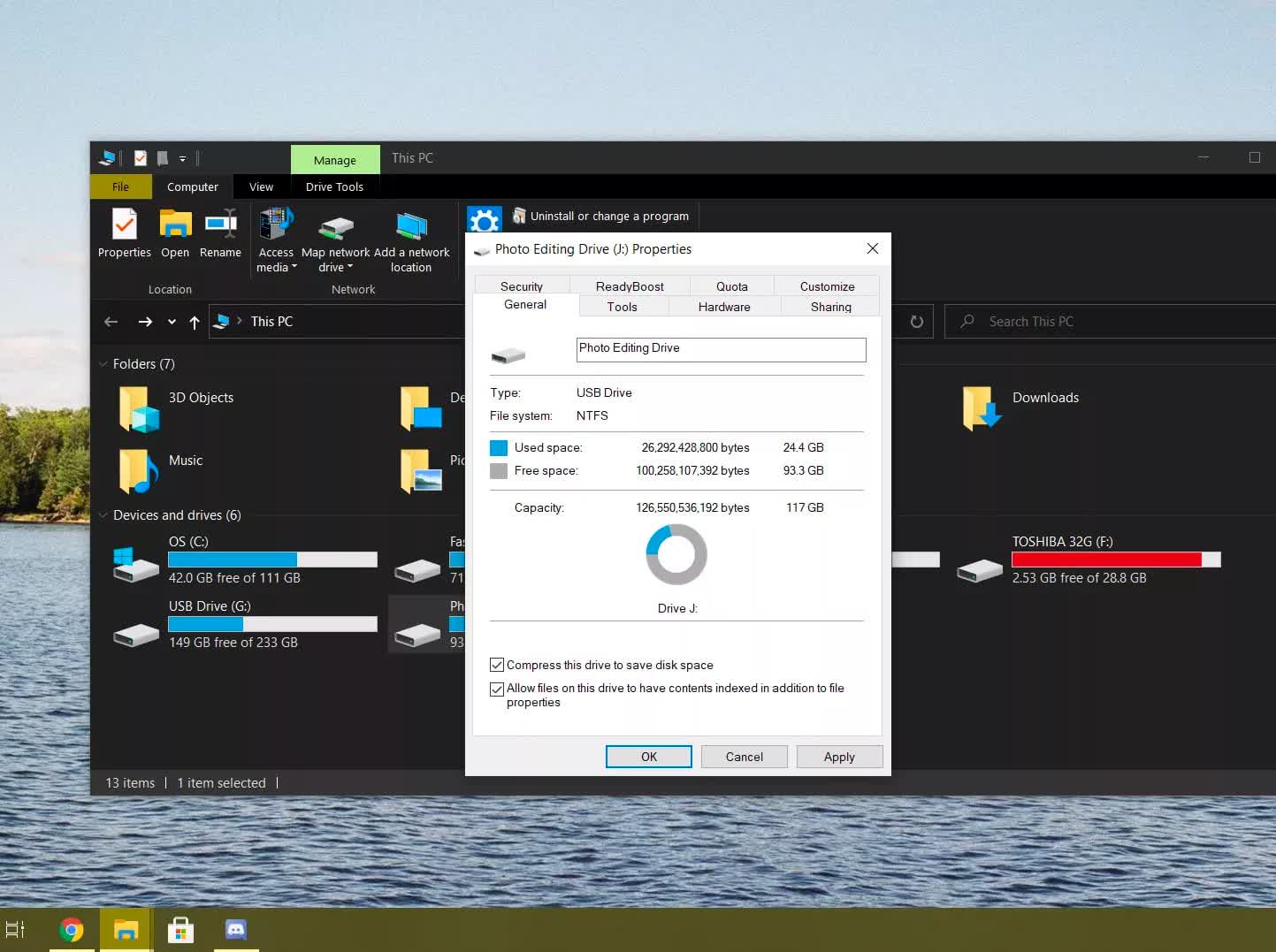
If you lot desire to compress an entire drive, utilize File Explorer, and caput over to "This PC." Then y'all demand to right click on the drive you desire to shrink, and select Properties. Check the box adjacent to "Shrink this drive to salvage disk space," in the General Tab. Then click Apply. You lot'll then be prompted with a dialogue box asking if you desire to apply the change to the bulldoze, subfolders and files. Make your choice and click OK.
Across Windows Tools
If these tips are too uncomplicated and aren't getting the job washed, and so it volition be wise to become a disk analysis tool. At that place are a few options like WinDirStat or Space Sniffer which clarify a drive, and provide a visualization of what folders and files are taking upward the about space.
These visualizations can better demonstrate how much infinite an application, program or game is using, and you can find big folders or files in specific locations that are sometimes hidden or hard to find.
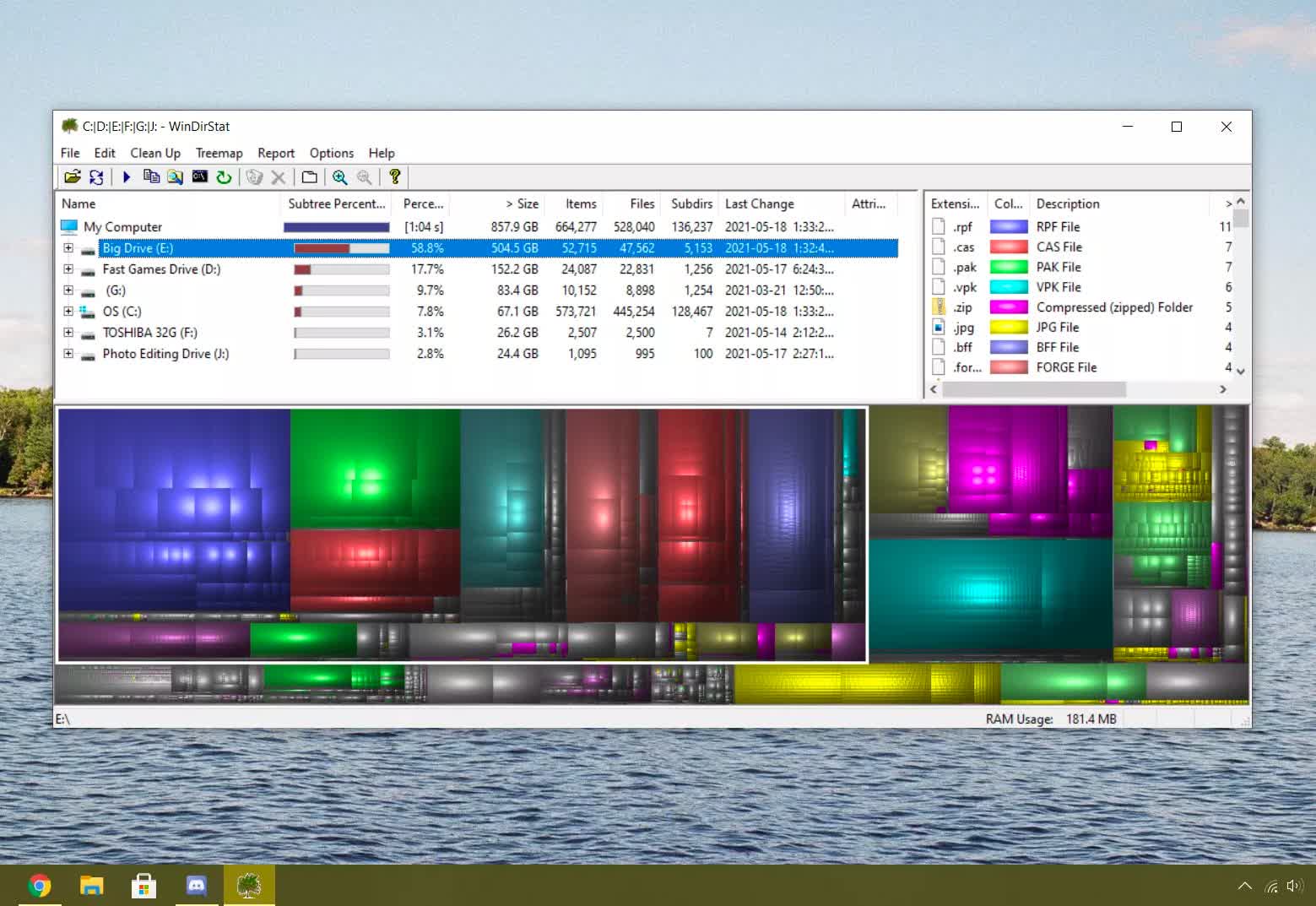
This is a groovy way to discover and delete temporary files from specific applications, or user data that's no longer necessary. For instance, inside the Windows AppData folder are caches and temporary files for browsers, messengers and game clients, which might be ripe for deletion. Other folders, can include temporary installers for AMDs or Nvidia'southward commuter package installers.
If yous need ideas of places where you might be able to regain some storage infinite, here's a few:
- Mobile backups of your telephone or tablet
- Files for unused web browsers, instant messengers and game clients
- Erstwhile OS drive images and other backup files
- Emails stored locally (especially attachments)
- File conversion software with media files stored in random locations
- Cloud storage software with files stored locally that yous tin can remove (Dropbox, Box, OneDrive, etc.)
- Tools that automobile-update your drivers
- Unused virtual machines (motility them to a different drive)
- Temp folders everywhere
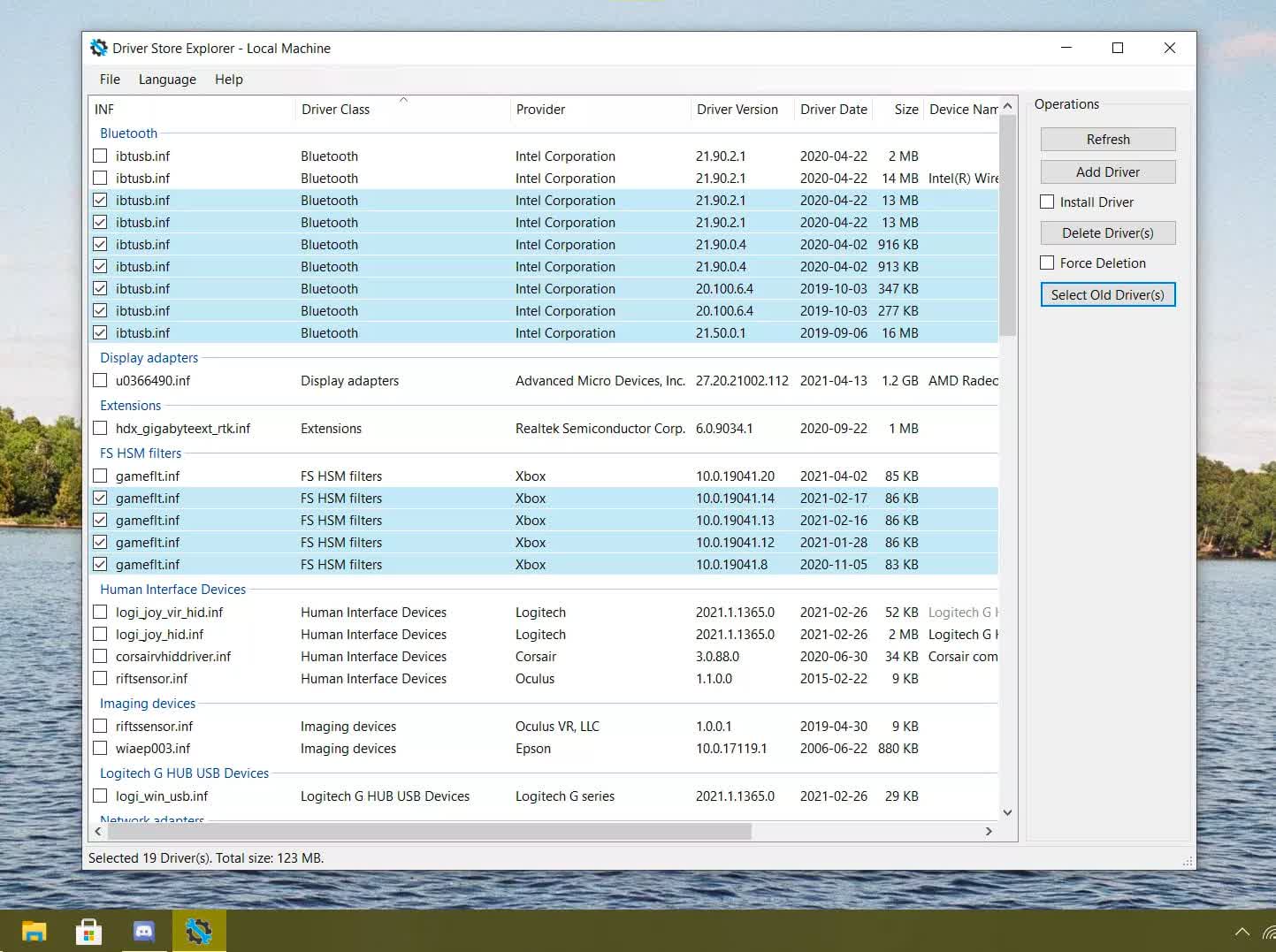
Sometimes Windows has a pregnant number of old and unnecessary files inside its Organisation folder. Using tools like DriverStore Explorer can help clear up buried and outdated drivers.
At that place is too a lot of space reserved for Windows Component Shop Files (in \Windows\WinSxS), used in customizing and updating Windows, and system recovery operations. If yous're desperate to articulate some space, enter this in a command prompt:
dism.exe /Online /Cleanup-Image /StartComponentCleanup /ResetBase
This action will remove outdated files also as verify and repair the latest system files. Performing this will impact your power to roll back later on an update though, but it can save meaning amounts of space.
Finding and Deleting Indistinguishable Files
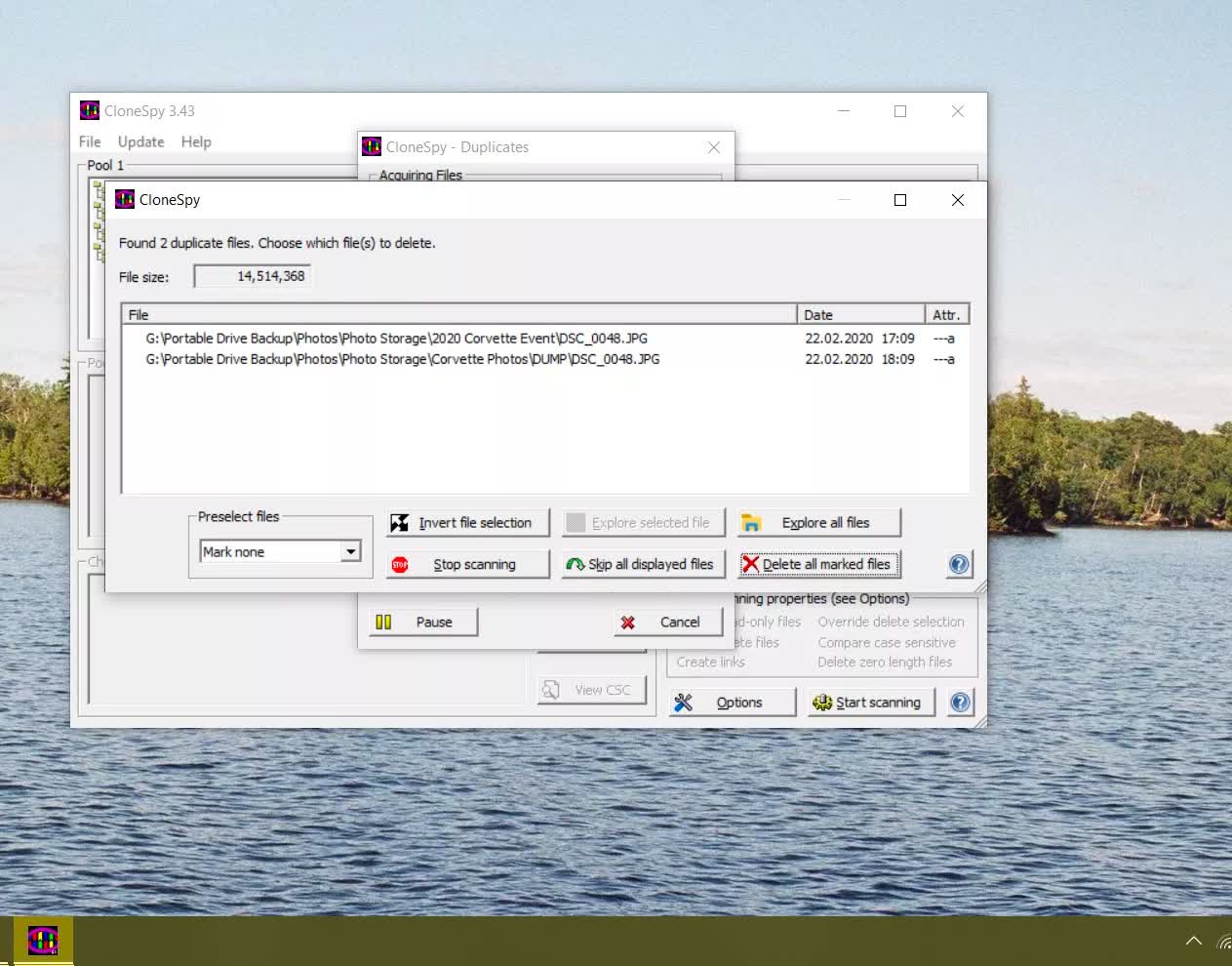
Clearing out file duplicates is a great fashion to free up space, but it isn't always the easiest process. Fortunately, there are a few 3rd-political party tools that tin can make the job easier.
CCleaner includes a duplicate file finder tool, as does Total Commander. Some applications specialize in finding and deleting indistinguishable files including CloneSpy, Wise Duplicate Finder, Duplicate Cleaner and DupScout.
Last Resorts...
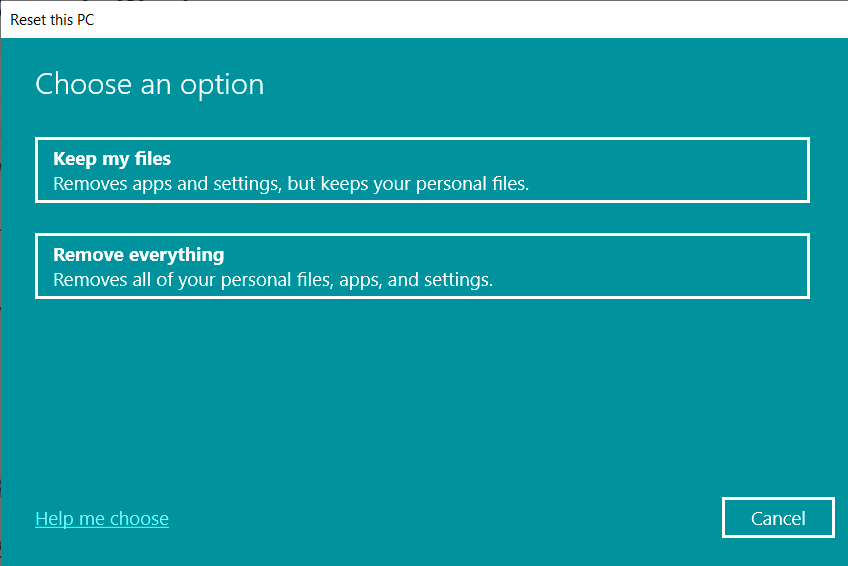
If these tips didn't assistance enough to complimentary up space, in that location are a couple more tricks that are best saved as last resorts. Windows has a built-in reset role, which clears everything and starts y'all off with a clean slate. Become to Settings > Update & Security > Recovery. The offset push volition initiate the Windows 10 reset.
And finally, you can always transfer files to an external drive and costless upwards speedy internal storage for your operating arrangement and applications, simply this is always the costlier option. Though in all honesty, a 5TB drive for less than $100 does sound tempting.
More Useful Tips
- How to Encrypt Files, Folders and Drives on Windows 10
- Resolution Scaling: The Secret to Playable "4K Gaming"
- Rundown of Must-Have Portable Apps
- 21 Programs to Analyze and Benchmark Your Hardware
Source: https://www.techspot.com/news/89784-10-ways-free-up-space-windows.html
Posted by: porterfladdre1945.blogspot.com


0 Response to "10+ Ways to Free Up Space in Windows"
Post a Comment